Themes er en av de nyttigste funksjonene i Adobe Captivate. Ved å bruke Themes på riktig måte sparer du mye tid både under utvikling og ikke minst ved vedlikehold av prosjekter.
Hva er Adobe Captivate Themes?
Du kan tenke på Themes som maler (selv om Adobe Captivate også har noe som heter Templates – disse må ikke blandes).
Et Theme består av:
- Master Slides
- Object Styles
- Table Of Contents (TOC)
- Playback Control
Dette betyr at når du velger et Theme til ditt prosjekt så påvirkes alle disse elementene. Mer om disse punktene finner du lenger ned i artikkelen, under Lag ditt eget Theme.
Velg et ferdig Theme
Ønsker du å bruke et ferdig Theme som følger med i Adobe Captivate går du til Themes-knappen oppe til venstre og velger ønsket Theme.
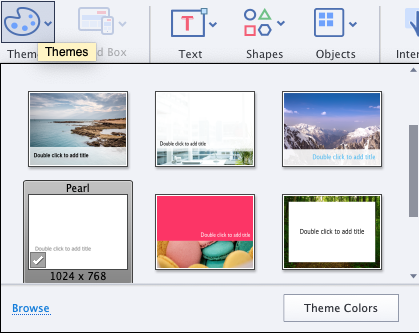
Du vil så få en melding som sier at alle stiler og egenskaper du har definert i prosjektet vil bli overstyrt av det nye temaet. Klikk Yes.
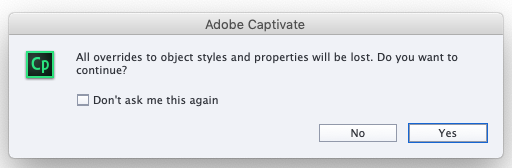
Det er alt som skal til. Prosjektet ditt formateres nå basert på valgt Theme.
Lag ditt eget Theme
Du kan også lage ditt eget Theme, velge egne farger, fonter, master slides m.m. Dette er som regel det vi ønsker, da vi kan tilpasse temaet etter våre ønsker og behov, følge vår egen profil, lage våre egne master slides det designet vi ønsker osv.
1. Start med å velge et Theme du ønsker å ta utgangspunkt i
For å lage ditt eget Theme må du først åpne et prosjekt (.cptx). Dette kan være et opptak du har gjort, eller du kan velge Blank Project.
Velg så et Theme på samme måte som beskrevet ovenfor. Valgt Theme danner utgangspunkt for ditt egendefinerte Theme.
Gå så til Themes og velg Save Theme AS.
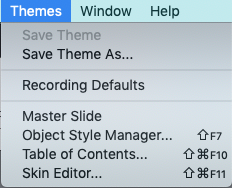
Filen du lagrer heter .cptm. Dette er en Themes-fil, ikke en vanlig Captivate prosjektfil. Men, vær oppmerksom på at for å jobbe med et Theme så MÅ du jobbe i et vanlig prosjekt, altså i en .cptx. Dette kan være litt forvirrende, men tenk følgende: du åpner en vanlig Captivate-fil (.cptx) og i denne får du også lov til å jobbe med Theme (.cptm). Du kan imidlertid IKKE åpne et Theme (.cptm) uten å være i en eksisterende .cptx-fil.
Velg så å ta i bruk ditt eget Theme
Filen du nå har lagret (der du selv måtte ønske) er den filen du nå vil velge fra Themes-menyen i de prosjektene du ønsker å bruke det på. Dette gjør du nå på tilsvarende måte som beskrevet ovenfor under Velg et ferdig Theme. Hvis du ikke finner ditt nye Theme i oversikten, klikk Browse og finn filen du lagret (.cptm).
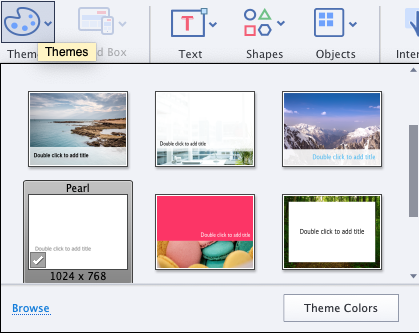
2. Hva er Master Slides og hvordan lage de?
Master Slides er en form for maler for slides i prosjektet ditt. Siden Adobe Captivate også har noe som heter Templates, så kan det være forvirrende å kalle Master Slides for maler, men det er i prinsippet det dét er.
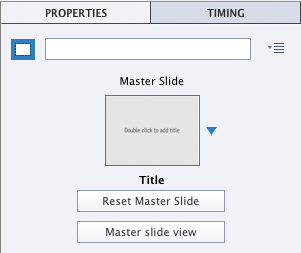
Master Slides fungerer slik at du først velger sliden du skal jobbe med fra Filmstrip. Deretter går du til Properties, klikker pilen ved siden av Master Slides og velger ønsket Master Slide for den aktuelle sliden. Utseende på den aktuelle sliden vil nå endres basert på den Master Sliden du har valgt.
Master Slide View
Det ligger allerede noen Master Slides tilgjengelig, men du vil ønske å lage dine egne. For å gjøre dette, klikk Master slide view.
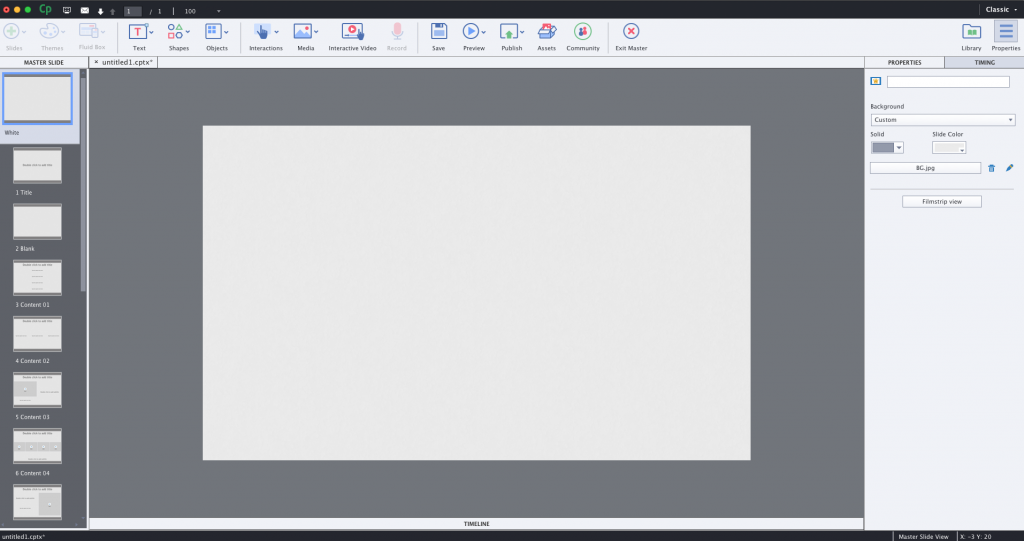
På venstre side har du nå fått en ny oversikt. Alle slides i prosjektet har forsvunnet og du ser kun Master Slides.
Main Master Slide
Den øverste Master Sliden, som er litt større enn de andre, er en Main Master Slide. Dette betyr at alt du plasserer på denne vil vises på alle andre Master Slides. Eksempel: du ønsker å vise en logo på alle Master Slides. Legg logoen på Main Master Slide, så vil den vises på samme sted på alle andre Master Slides.
Lag nye Master Slides
I oversikten over Master Slides på venstre side ser du de Master Slides som finnes i ditt Theme for øyeblikket. Du kan lage flere Master Slides ved å gå til Insert – Content Master Slide.
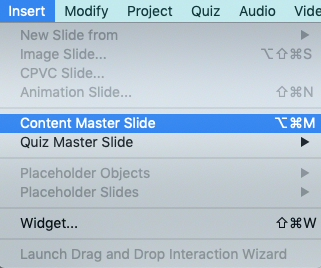
Hvor mange ulike Master Slides du trenger vil variere avhengig av type prosjekt. Men, noen tips kan være å lage Master Slides for følgende:
- Start (til første slide i et prosjekt)
- Slutt (til bruk på siste slide i et prosjekt)
- Neste (med en ferdig definert Neste-knapp)
- Forrige (med en ferdig definert Forrige-knapp)
- Forrige og Neste (med en ferdig definert Forrige og Neste-knapp)
På hver av disse Master Slidene oppretter du de elementene som skal være faste. Det kan være logo, knapper (som i eksemplene ovenfor), designelementer osv.
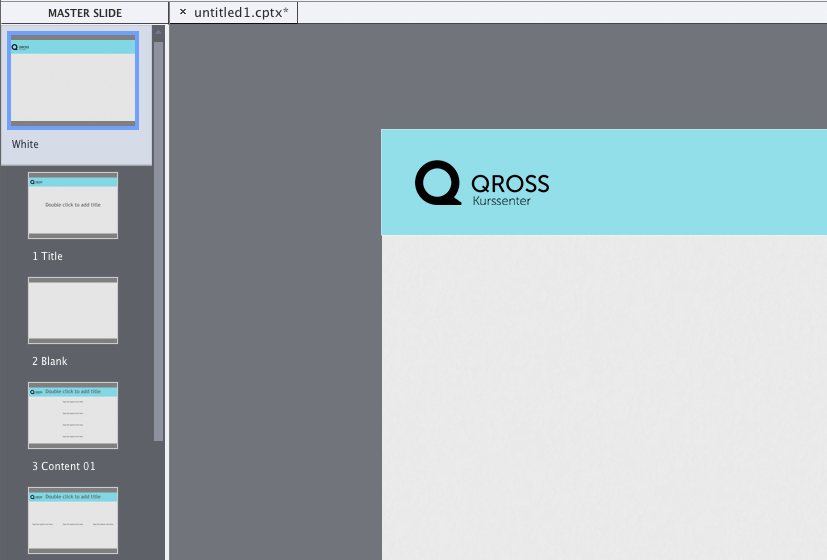
Blank Master Slide
Det er et unntak når det gjelder Main Master Slide. Den som heter Blank vil ikke påvirkes av det du gjør på Main Master Slide (se bildet ovenfor). Dette skyldes at Blank brukes som Master Slide i opptakene du gjør. Siden et opptak består av skjermbilder ønsker vi ikke å legge andre elementer oppå skjermbildet. Den som heter Blank skal du derfor ikke legge innhold på.
Knapper
Som nevnt ovenfor kan det være smart å legge inn faste knapper i Master Slides. Da vil de alltid plasseres på samme sted og ha samme funksjonalitet (f.eks. Go to the next slide), og du slipper å legge de manuelt hver gang. For å lage knapper i en Master Slide bruker du Smart Shapes.
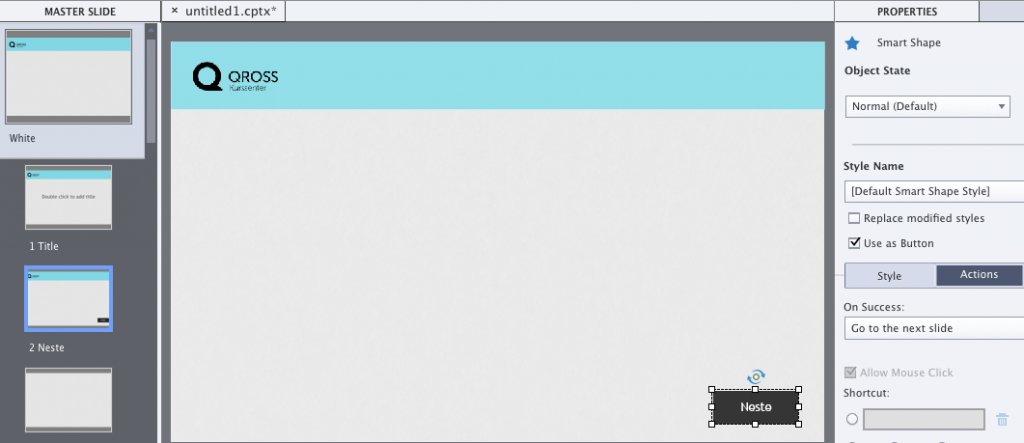
Placeholder
I tillegg til alle faste elementer du ønsker i de ulike Master Slidene kan det også være smart å nyttiggjøre seg det som heter Placeholder Objects. Dette er objekter som gjør at du kan definere hvor f.eks. en overskrift skal plasseres og når Master Sliden brukes er det enkelt å legge til tekst kun ved å dobbeltklikke. Du er da trygg på at teksten plasseres på riktig sted og er korrekt formatert.
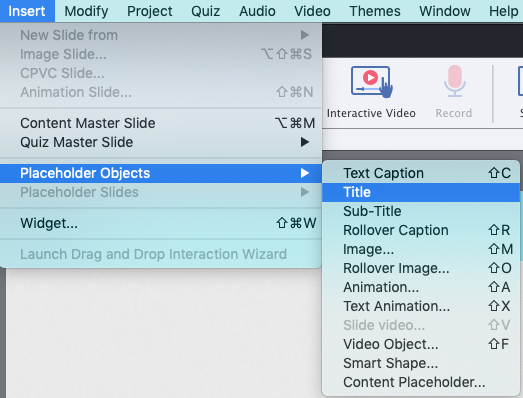
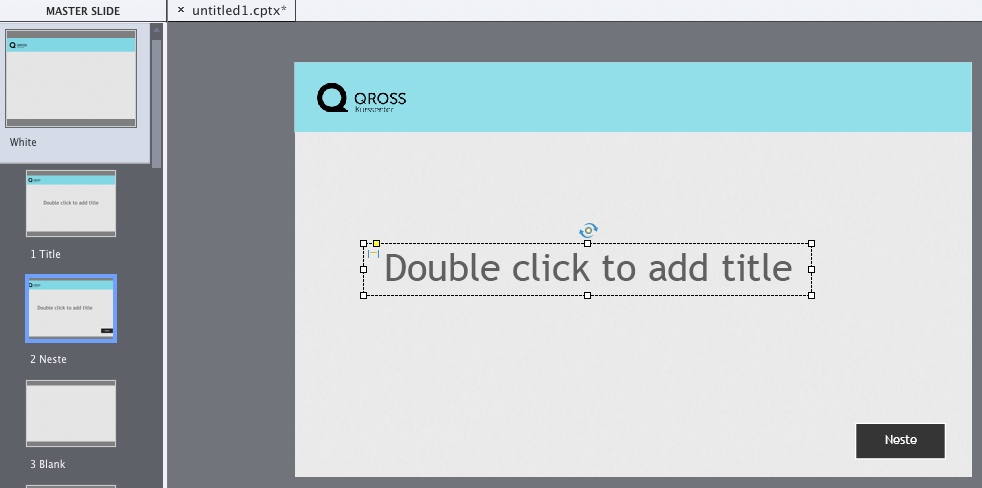
Du kan ikke bruke hva som helst i en Master Slides
Det er noen begrensninger på hvilke type objekter/elementer du kan sette inn i Master Slides. Dette ser du tydelig i menyen, da elementer som ikke er tilgjengelig for bruk i Master Slides er utilgjengelige.
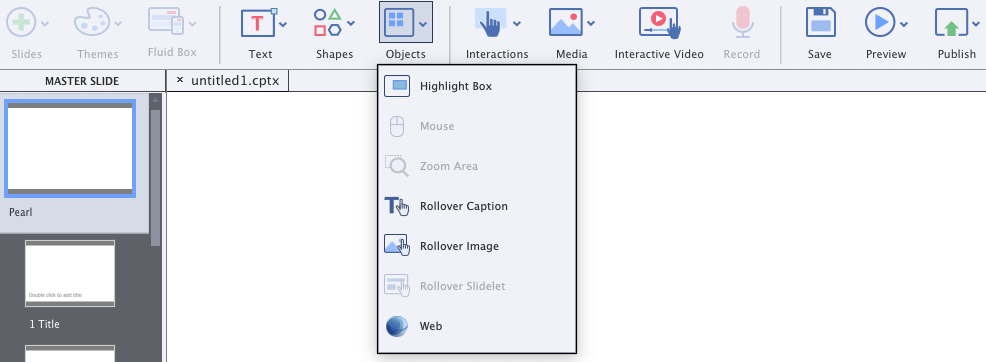
Når du så har laget alle tenkelige Master Slides du har behov for velger du Exit Master i menyen på toppen. Du returnerer da til prosjektet og filmstripen. Du kan selvfølgelig når som helst gå tilbake og gjøre endringer på Master Slides, slette og opprette nye.
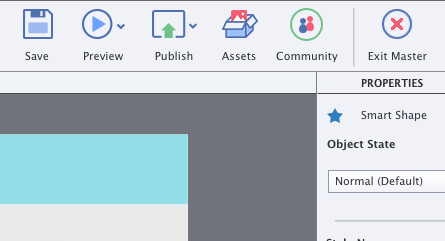
3. Hva er Object Styles og hvordan tilpasse de?
Object Styles handler om formatering av alle type elementer du bruker i Adobe Captivate. Dette kan f.eks. være Hightlight box, Smart Shapes, Text Caption, Buttons, Placeholder objekter osv.
Du kan med andre ord sette en standard for hvordan de ulike elementene skal se ut. Du kan velge font, farge, gjennomsiktighet, fet og kursiv tekst, bakgrunnsfarge, marger, tekstjustering, rammer, effekter og mye mer.
Object Styles ligner på CSS
For deg som har jobbet med nettsider og benyttet CSS så er dette Captivate sitt svar på det samme. Jobber du med Adobe InDesign og har brukt Paragraph eller Character Styles vil du også kjenne igjen funksjonaliteten. Vi kan også trekke paralleller til Word og stilene du kan bruke der.
Det handler altså om å lage stiler/formateringsregler slik at du vet at elementene du bruker i prosjektene dine alltid får den samme formateringen.
Slik lager du Object Styles
For å definere Object Styles går du til Themes – Object Style Manager.
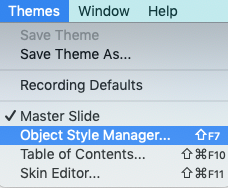
I Object Style Manager finner du en oversikt over alle de ulike elementene du kan lage stiler for i listen til venstre. Slik gjør du det:
- Velg ønsket element i listen på venstre side.
- Endre formatering fra valgene på høyre side i dialogboksen.
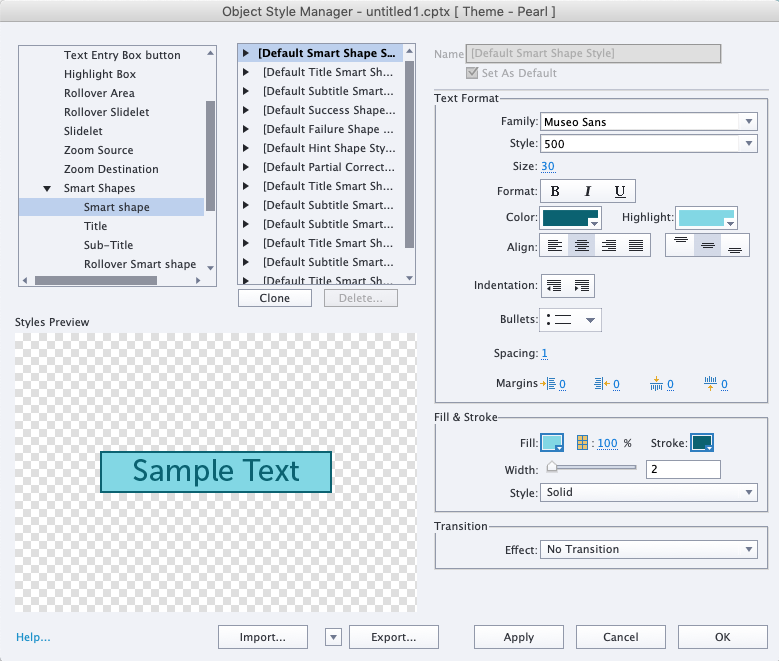
Default Styles vs egendefinerte stiler
Som du ser i skjermbildet ovenfor er det lagt opp til en rekke standardstiler (f.eks. Default Smart Shape Style). Men, ved å bruke knappen Clone kan du også lage din egne stiler. Dette gjør det mulig å f.eks. ha standardstiler, men også stiler som avviker fra standarden til spesielle formål.
Når du har valgt hvordan stilene skal se ut vil du kunne velge mellom disse stilene i Properties-panelet slik du ser nedenfor.
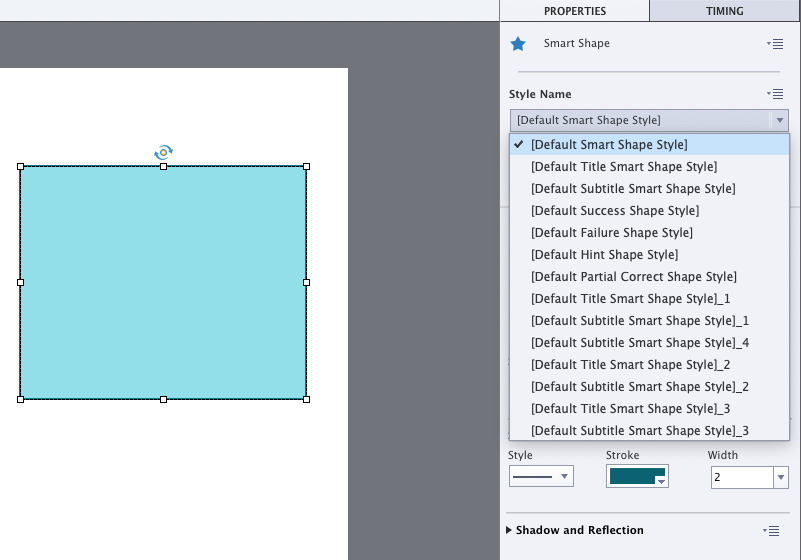
Tips: sørg for å formatere alle de elementene du vet du skal bruke i prosjektene dine i Object Style Manager. Gjør du dette før du setter i gang med prosjektene dine så sparer du mye tid på at du slipper å formatere hvert enkelt element.
4. Tilpasse TOC og Playback Control
TOC (Table of Contents) og Playback Control er også en del av Themes. Disse finner du via Themes – Table of Contens og Themes – Skin Editor.
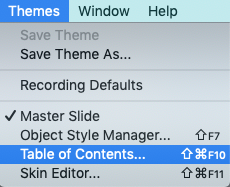
Table of Contents
Dette valget bruker du for å definere hvordan innholdsfortegnelsen i prosjektene dine skal se ut (hvis du bruker dette). Du finner valg for formatering, informasjon om hvem som har produsert filmen, hvor bred innholdsfortegnelsen skal være, om den skal plasseres ved siden av filmen eller over og kunne åpnes og lukkes osv.
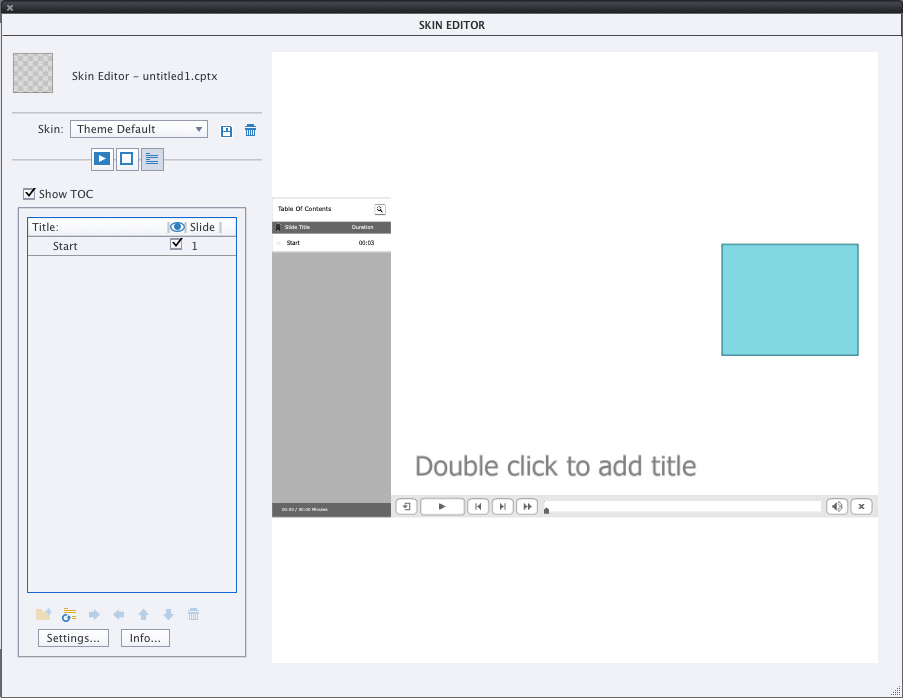
Playback Control
Her finner du mulighet til å velge design, hvilke knapper du ønsker (play, rewind, forward, back, close, mute, fast forward, progress bar og closed captioning), plassering m.m. Du kan også velge å ikke bruke Playback Control ved å fjerne avkrysningen på Show Playback Control.
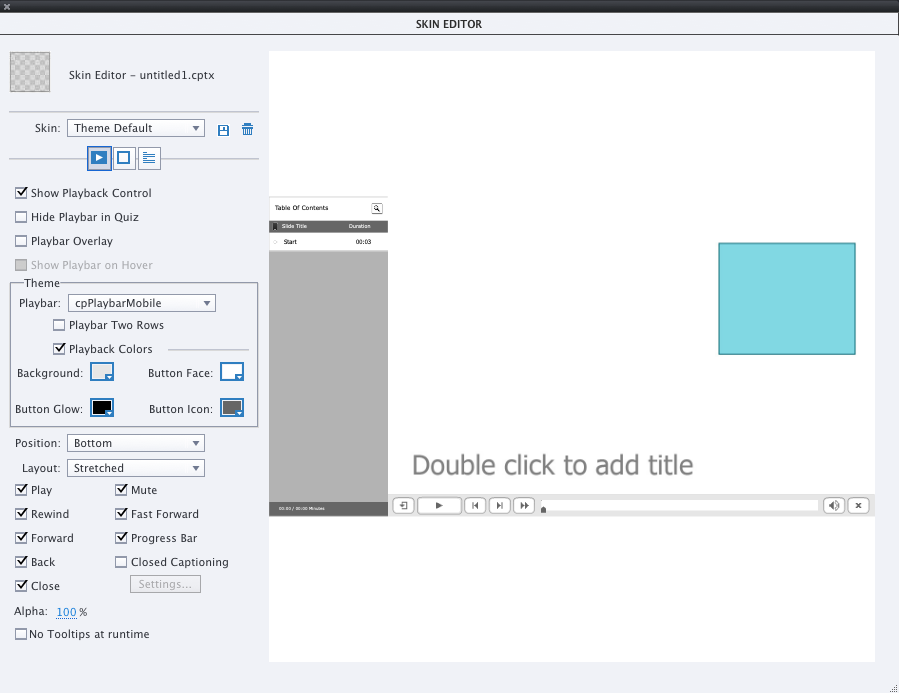
5. Lagre endringer i ditt nye Theme
Når du nå har opprettet alle Master Slides, laget dine Object Styles og definert hvordan TOC og Playback Control skal se ut er det på tide å LAGRE ditt eget Theme.
Gå nå på nytt til Themes – Save Theme. Obs! Hvis Save Theme ikke er tilgjengelig kan du bruke Save Theme As.
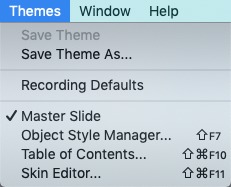
Du er nå ferdig med å produsere ditt eget Theme og kan ta dette i bruk i dine prosjekter.
Bruke ditt nye Theme på dine prosjekter
For å bruke ditt eget Theme i dine prosjekter, åpne prosjektet, gå til Theme og velg ditt eget Theme. Hvis du ikke finner det i oversikten klikker du Browse og finner filen (.cptm) du lagret.
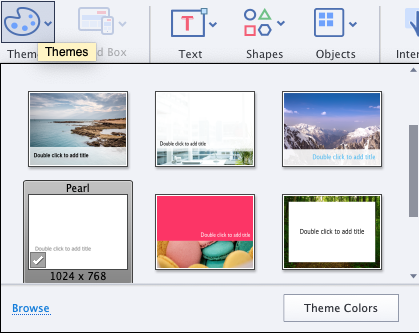
Hva skjer om du gjør endringer på ditt Theme senere?
Du kan når som helst gjøre endringer i et Theme. Dette gjelder Master Slides, Object Styles, TOC og Playback Control.
Merk: hvis du gjør endringer i et Theme vil det IKKE oppdatere de prosjektene du allerede har laget og som bruker det aktuelle temaet. Det har altså ingen tilbakevirkende kraft. Nye prosjekter du oppretter vil imidlertid automatisk ta i bruk den siste versjonen av temaet.
Ta endringene i bruk i prosjektet
Ønsker du at de endringene du har gjort på temaet skal tas i bruk i prosjekter som allerede eksisterer må du åpne prosjektet (.cptx) og velge temaet fra Themes-menyen på nytt. Da legges temaet inn i prosjektet på nytt og alle endringer vil bli tatt i bruk i prosjektet.
Dette kan f.eks. være aktuelt hvis du forandrer på en Master Slide eller gjør endringer i Object Styles og ønsker at dette også skal gjelde på tidligere publiserte prosjekter.
Merk: har du lagt inn en oppdatert versjon av et Theme i et eksisterende prosjekt så må dette prosjektet publiseres på nytt via Publish.
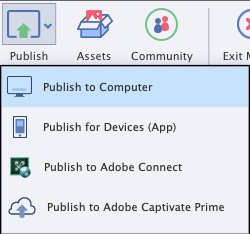
Oppsummert – Themes i Adobe Captivate gjør at du har kontroll og sparer tid
Bruker du Themes i Adobe Captivate har du kontroll på designelementer, formatering, maler osv. på en helt annen måte enn om du gjør denne jobben manuelt i hvert prosjekt du lager. I tillegg sparer du tid, mye tid, da jobben gjøres 1 gang istedenfor i hvert prosjekt du lager.
En annen fordel er hvis flere personer jobber på de samme prosjektene, da er det enkelt å sørge for at alle følger de samme malene og bruker de samme stilene slik at sluttresultatet ser likt ut.