Ønsker du å ha en annen farge på et bilde, dette kan du få til med Adobe Photoshop Hue Saturation. Du vil kanskje endre en kjedelig grå bakgrunn til en fargerik og iøyenfallende isteden? Eller du ønsker å få frem en annen glød i bildet. I Adobe Photoshop kan du trylle de mest nitriste bilder til å bli fargesprakende og morsomme. Les videre så skal jeg vise deg hvordan du enkelt gjør dette ved å bruke Hue and Saturation tool i Photoshop.
I Photoshop ligger Hue/ saturation panelet på høyre side. Se bildet under.
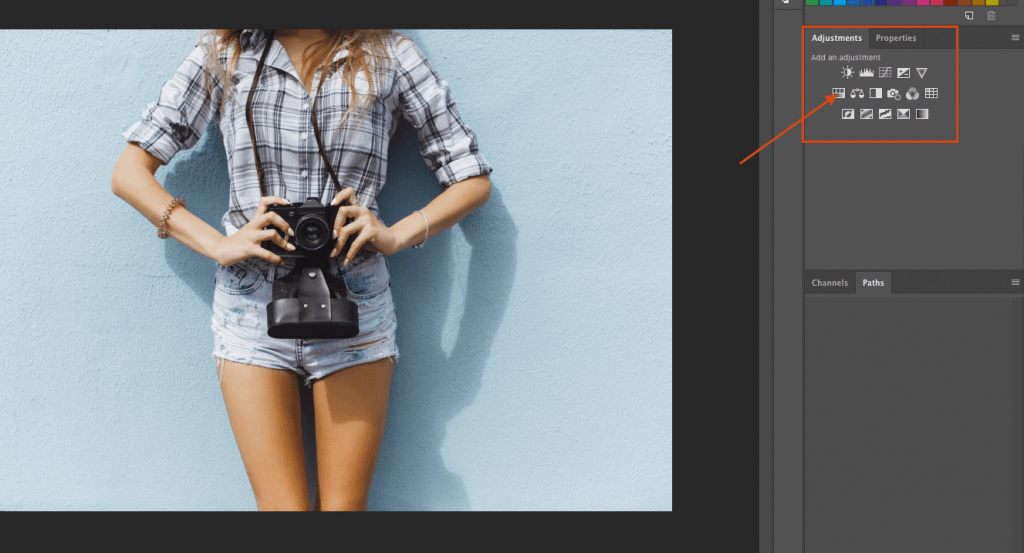
Hvis det ikke ligger der, kan du enkelt få det frem ved å velge Window og Adjustments, da kommer den opp i panelet på høyre side.
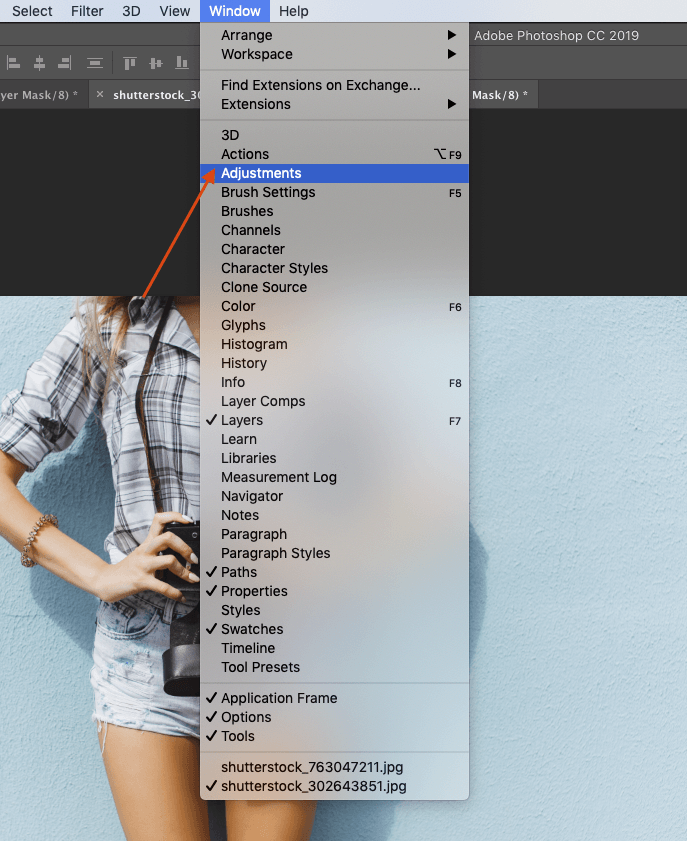
Adobe Photoshop Hue Saturation verktøyet
Hue and Saturation verktøyet ser slik ut som på bildet under. På høyre side ser du at det kommer opp et ekstra lag som heter Hue/ Saturation. Det er viktig at dette laget er markert når man gjør endringer, så man ikke endrer på selve originalbildet. Du kan også duplisere bakgrunnslaget slik at du har en ekstra kopi.
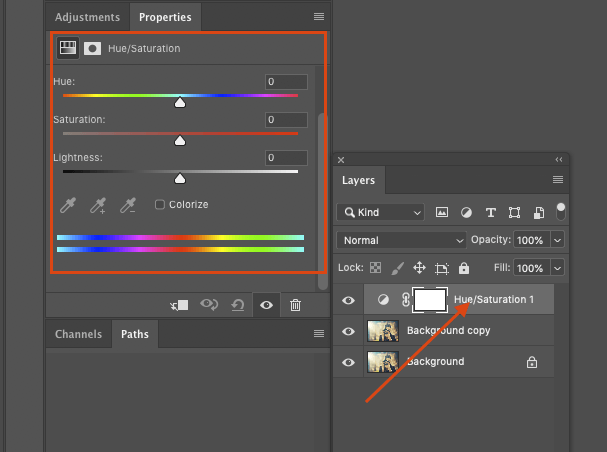
det er her man skal gjøre endringene.
Hvordan bruke Adobe Photoshop Hue and Saturation?
Det er ulike måter å bruke verktøyet på. For eksempel ved å flytte på de ulike markørene Hue, Saturation og Lightness.
- Hue betyr farge eller fargetone og endrer fargen i bildet.
- Saturation betyr metning og endrer hvor sterk eller svak fargen skal være.
- Lightness betyr hvor lyst eller mørkt bildet skal være og gjør det enten helt lyst eller helt mørkt dersom man drar markøren helt til høyre eller helt til venstre.
Under ser du eksempel på de ulike.
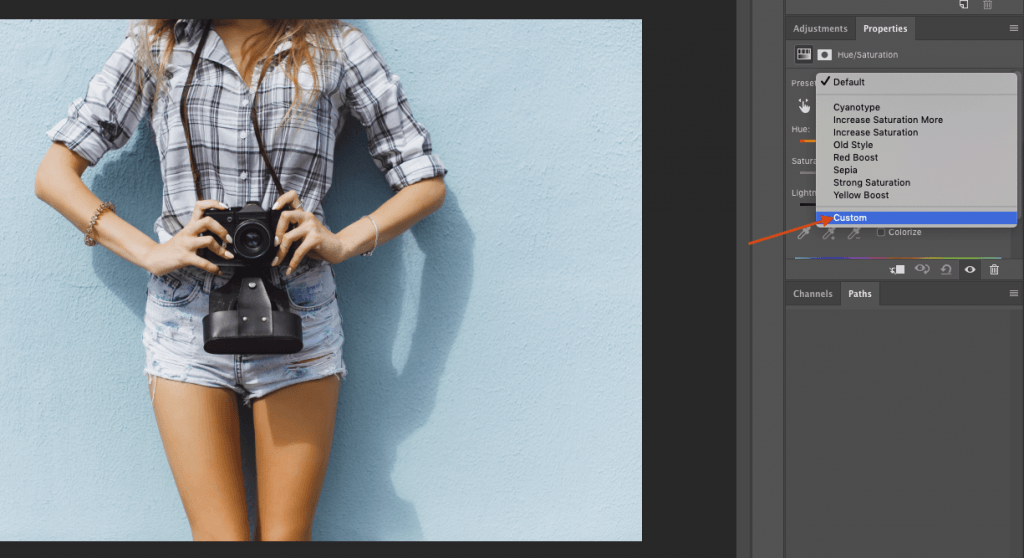
Hue – fargeinnstillinger
Nå kan du endre til Custom under Preset. Vi starter med å justere på Hue eller fargeinnstilligene. Ved å dra markøren mot høyre eller mot venstre, ser du nå at fargene i bildet endrer seg. På bildet under har jeg dratt markøren ganske langt mot høyre. Bildet blir da i helt andre farger.
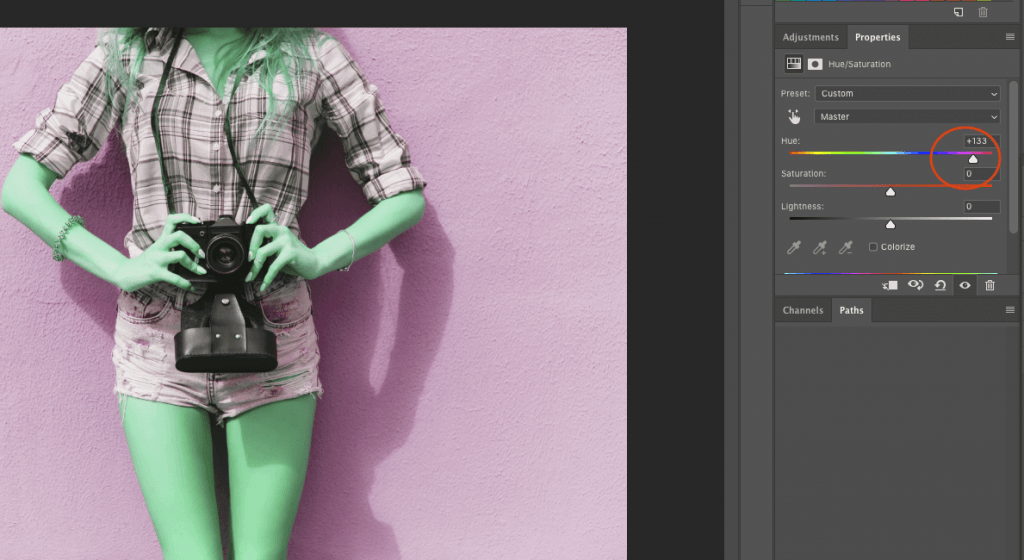
Saturation – Fargemetning
Så er det Saturation som står for tur. Jeg stiller Hue tilbake til 0 og flytter markøren under Saturation. Når jeg flytter den mot høyre, blir bildet seende sånn ut. Fargen blir da sterkere. Flytter jeg markøren mot venstre blir fargen blassere.
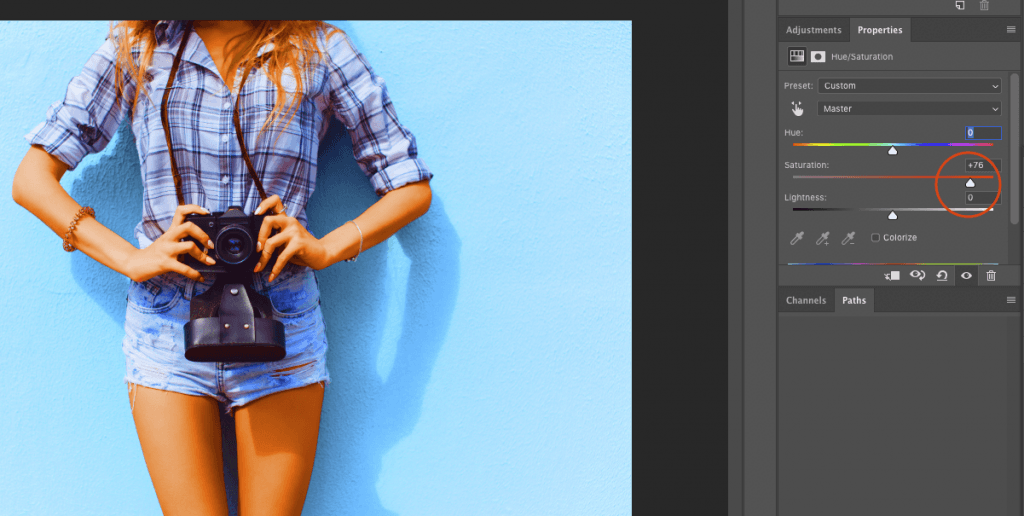
Lightness – lysstyrke
Jeg stiller Saturation tilbake til 0 og deretter flytter jeg markøren for Lightness. Bildet blir mørkere ved å dra markøren mot venstre og lysere ved å dra den mot høyre. På den måten kan bildet gjøres lysere eller mørkere kun ved å justere på denne.
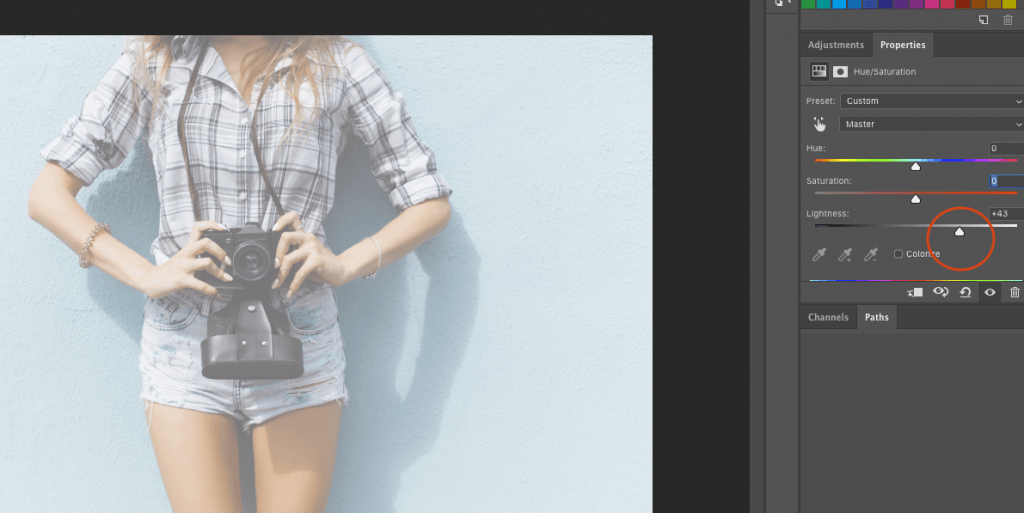
Som nevnt finnes det flere ulike måter å endre fargene på. En annen måte er å endre fra master til en av de andre fargene. For eksempel Red. Her må man prøve seg frem og se hva det er man ønsker å oppnå ved endringene.
Endre fra Custom til Red i menyen. Ved å endre her og justere på Red så endrer man rødtonene i bildet. Velger man Cyan endrer man blåtonene i bildet. Ønsker man for eksempel en mer gylden hudtone på personen i bildet, kan det justeres ved å velge Red og dermed gjøre hudtonen varmere.
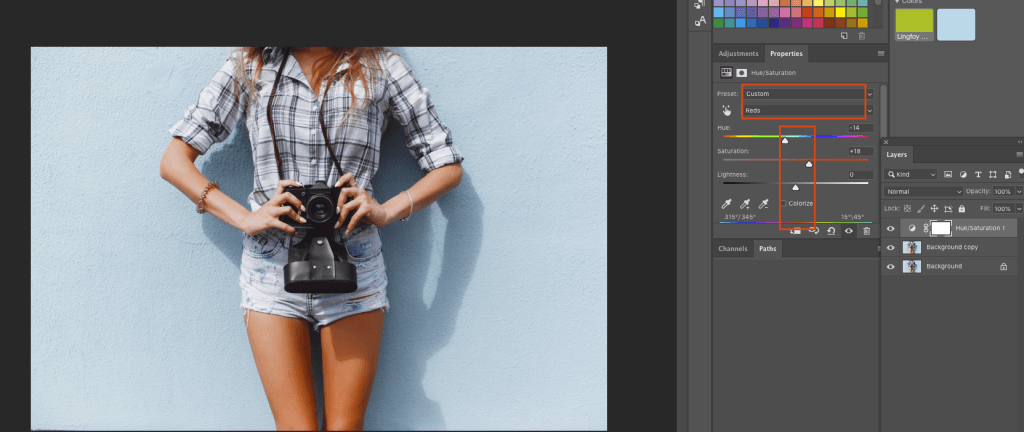
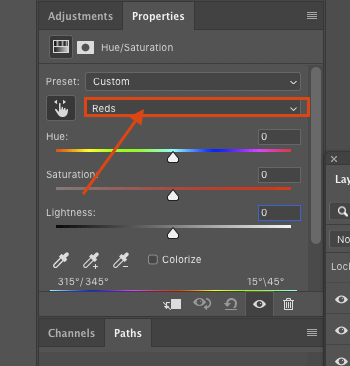
Ved å flytte markøren helt mot venstre under Hue endres bildet til blått. Her kan man lage skikkelig skarpe farger hvis man ønsker.
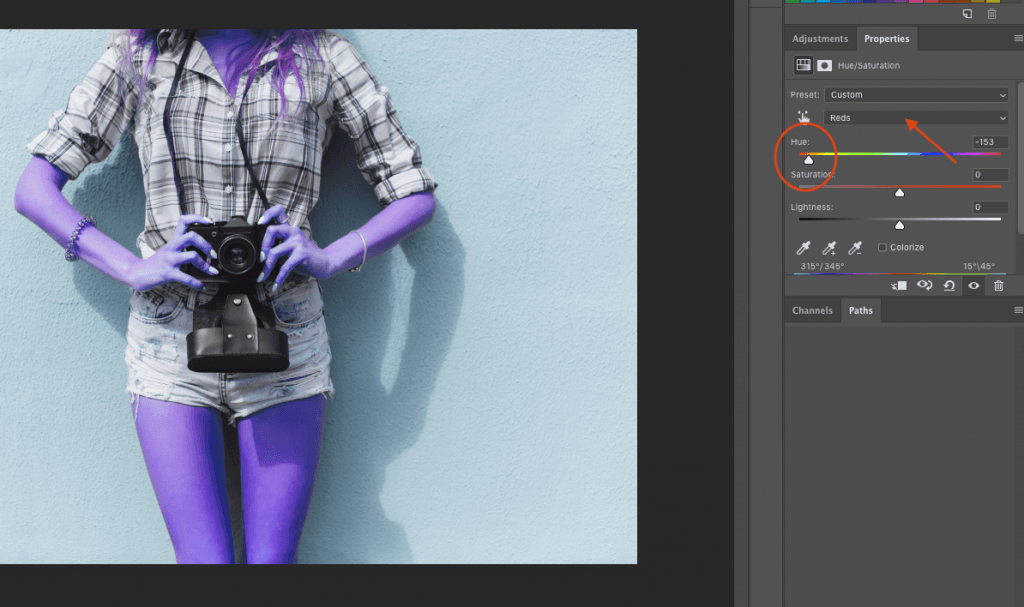
Jeg gjør som over, og endrer verdien til 0 igjen, før jeg flytter markøren under Saturation. Bildet blir da skarpere blått. Her har jeg også endret til Cyan slik at det er blåfargen som blir endret.

Som vi har sett i dette innlegget, finnes det mange måter å endre effekten i et bilde på. Her er det bare å leke seg og teste hva som fungerer på det bildet man ønsker å gjøre noe med.
